Cara Mudah Install WordPress Di Localhost
Cara Mudah Install WordPress Di Localhost, itulah yang akan saya bahas pada artikel saya kali ini. WordPress.com bisa kita gunakan dengan gratis, baik dari domain maupun hosting. Tapi dengan gratisan tersebut tentunya tidak akan diberi akses penuh dan masih diberi batasan. Dengan demikian anda tidak bisa belajar lebih mendalam dalam mempelajari WordPress, baik dari themes WordPress, plugin, ataupun dalam optimasin SEO WordPress itu sendiri. Tapi tidak usah khawatir, WordPress juga bisa di install di PC anda kok.
Dengan menginstall WordPress di Hosting pilihan anda atau yang sering disebut WordPress Self Hosted, anda dapat mempelajari WordPress lebih mendalam. Namun juka anda masih ingin mempelajari WordPress lebih dalam lagi, tetapi anda masih ragu untuk membeli hosting berbayar secara langsung, anda dapat install WordPress pada PC atau Laptop anda dan menjalankannya tanpa terhubung internet. Dengan begitu, anda dapat mempelajari WordPress dengan leluasa. Berikut saya akan memberikan tutorial untuk Install WordPress Di Localhost.
Cara Install WordPrees Di Localhost
- Silahkan anda download WordPress terbaru di wordpress.org
- Setelah itu, extract file Wordpress di folder htdoc Xampp, dan beri nama sesuai keinginan anda, di sini saya memakai nama webdum.
- Start Xampp Apache & MySQL
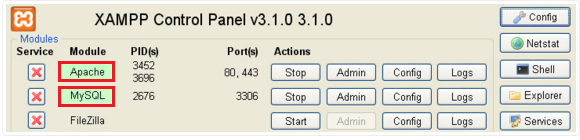 |
| Start XAMPP |
- Kemudian buka browser anda, seperti Chrome atau Firefox.
- Ketikkan pada browser anda localhost/phpmyadmin dan tekan enter. Kemudian akan muncul tampilan admin pada localhost anda. Buat database baru dengan nama yang anda buat sebelumnya (webdum) dan klik create. Lebih jelasnya lihat gambar dibawah ini.
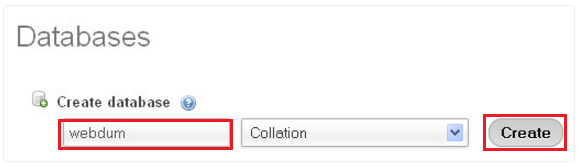 |
| create database |
- Ketik url address localhost/webdum dan tekan enter, maka akan muncul seperti gambar dibawah ini, lalu kemudian klik Create Configuration File.
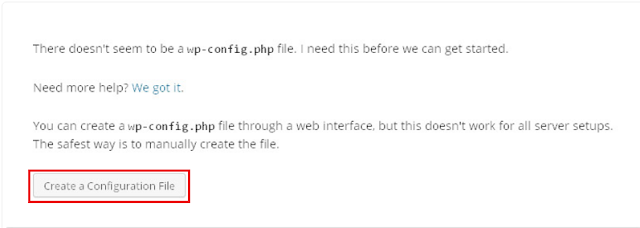 |
| Configuration File |
- Selanjutnya akan muncul tampilan Selamat Datang di WordPress, dan terdapat informasi tentang Database name, Database username,Database Password, Database host, dan table prefix. Kemudian klik Let's go saja. Lihat gambar dibawah ini.
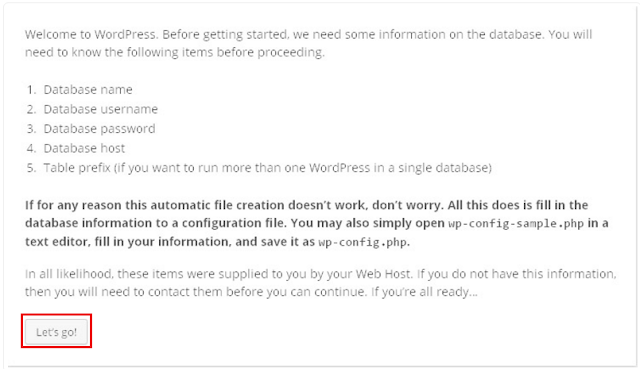 |
| Welcome page |
- Kemudian akan muncul seperti gambar dibawah ini, isikan Database Name dengan nama yang sudah anda buat tadi (webdum), User Name dengan nama root, untuk password di kosongkan saja. Database Host isi dengan localhost, dan Table Prefix isi dengan webdum_. Kemudian submit.
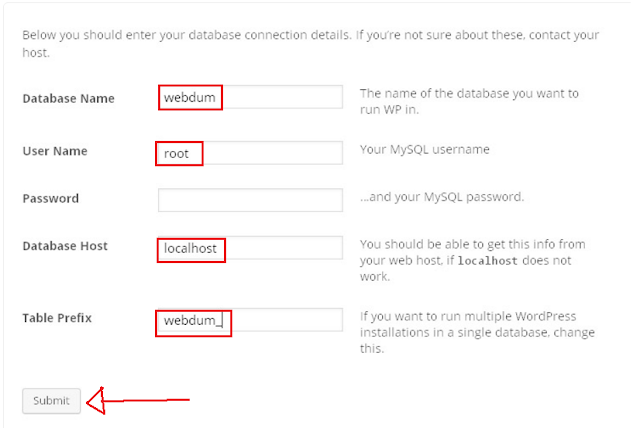 |
| Setting page |
- Dan tahap terakhir adalah mengisi informasi yang dibutuhkan untuk masuk ke dasboard admin website WordPress. Isikan site title dengan (webdum), username dan password diisi saja dengan admin atau isi seuai keinginan anda, isikan Email dengan email anda, dan yang terakhir centang pada Privacy dan klik Install WordPress.
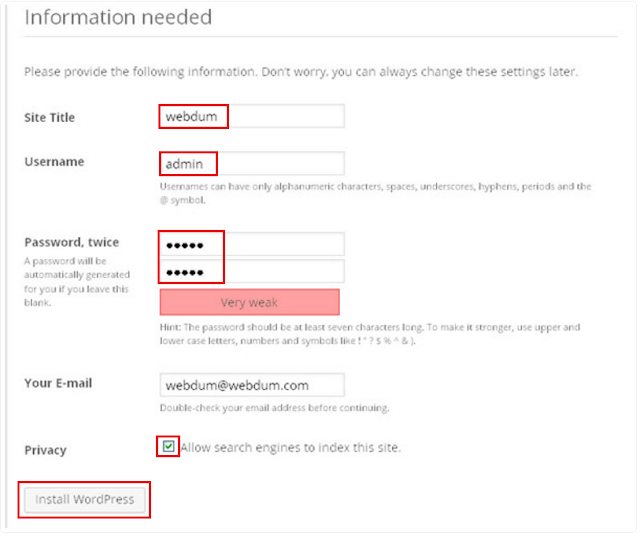 |
| Install Wordpress page |
Demikian artikel dari saya tentang
Cara Mudah Install WordPress Di Localhost. Mudah kan ? Nah itulah beberapa langkahnya, semoga artikel saya ini dapat membantu dan bermanfaat untuk anda yang membacanya. Jangan lupa untuk mengunjungi blog saya di
http://shareabouttutorial.blogspot.com
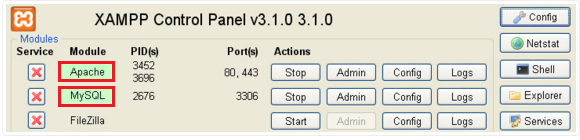
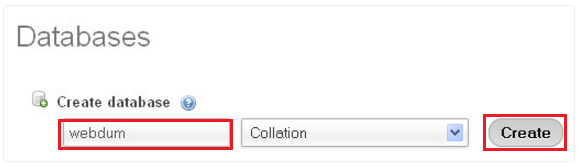
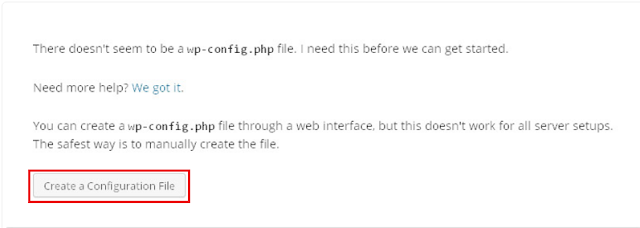
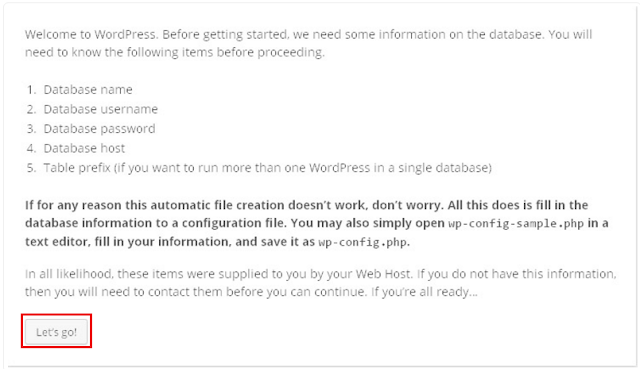
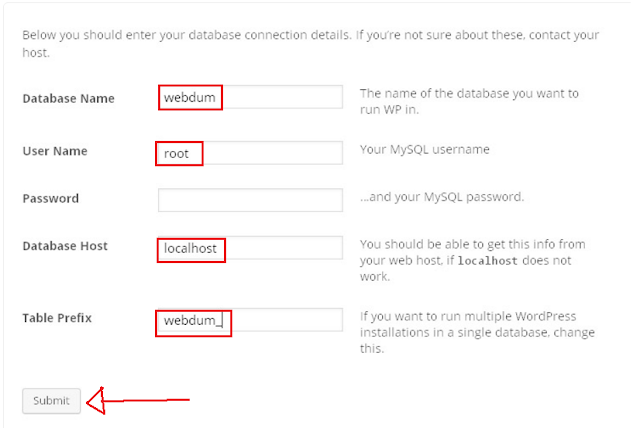
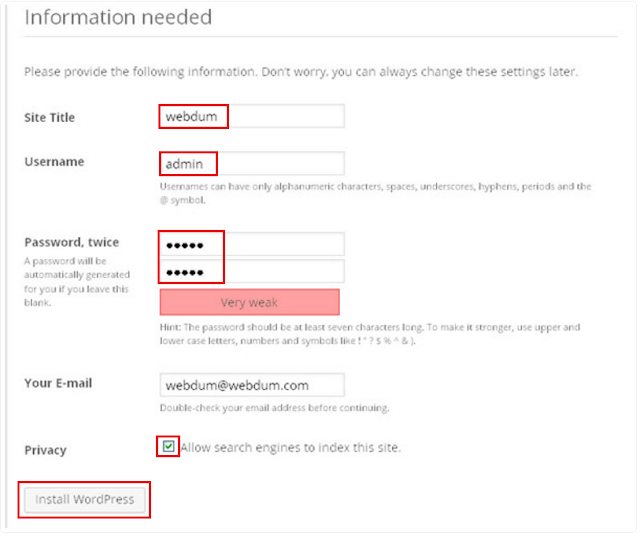

0 Response to "Cara Mudah Install WordPress Di Localhost"
Post a Comment