| Icon WordPress |
Cara Mudah Install WordPress Dengan Menggunakan Softaculous
All In One - Postingan kali ini akan membahas tentang Cara Install WordPress Dengan Menggunakan Softaculous. Jika pada postingan sebelumnya saya membahas tentang Tutorial Membuat Website Gratis Dengan Wordpress, sekarang saya akan membahas cara install wordpress yang berbayar. Untuk menggunakan cara ini, anda harus memiliki hosting sendiri karena cara ini dilakukan di dalam menu cpanel. Softaculous ini memungkinkan beberapa perusahaan hosting untuk melakukan 1 kali klik untuk menginstall WordPress.
Langkah pertama yang anda lakukan setelah login ke cpanel hosting anda adalah, anda cari ikon seperti gambar dibawah ini (dalam kotak hitam), kemudian klik pada ikon tersebut.
 |
| Ikon Softaculous |
Jika anda sudah klik ikon Softaculous tersebut, anda akan masuk ke halaman dashboard Softaculous. Disana terdapat beberapa menu disebelah kiri, kemudian anda klik menu Blogs dan akan muncul menu lagi anda pilih WordPress. Berikut kami sediakan screenshotnya.
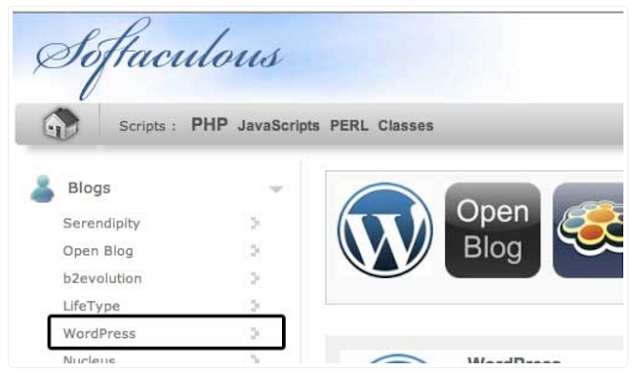 |
| Menu WordPress |
Setelah langkah diatas anda lakukan, maka akan muncul tampilan seperti gambar dibawah ini. Disana terdapat tombol Install dan Overview, silahkan anda klik tombol Install (didalam kotak hitam) untuk memulai proses install WordPress.
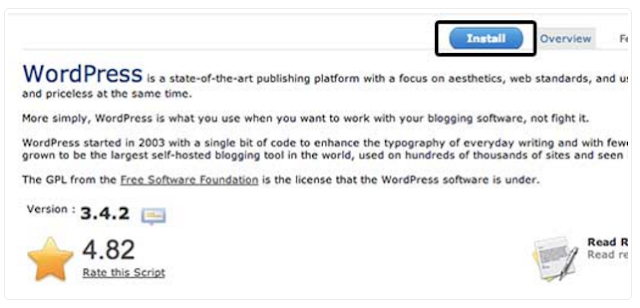 |
| Install WordPress |
Dalam proses instalasi WordPress ini, anda akan diminta untuk mengisi beberapa informasi penting. Yang pertama anda lakukan adalah memilih nama domain yang akan anda install pada WordPress. Kemudian anda pilih direktori yang anda inginkan untuk menginstall WordPress tersebut, jika anda ingin WordPress berada pada domain utama anda, maka anda dapat meninggalkan (mengosongkan) form tersebut. Langkah selanjutnya adalah masukkan nama database untuk instalasi WordPress. Untuk pengaturan database, anda perlu memodifikasi awalan tabel untuk meningkatkan keamanan pada situs anda. Untuk itu kami merekomendasikan anda mengubah awalan wp_ (standar) menjadi seperti dbase_ atau dengan yang lainnya. Kemudian masukkan nama deskripsi situs Anda. Karena ini adalah Instalasi wordpress yang sederhana, jadi tidak perlu mencentang Multisite (MPMU). Berikut kami sediakan gambarnya.
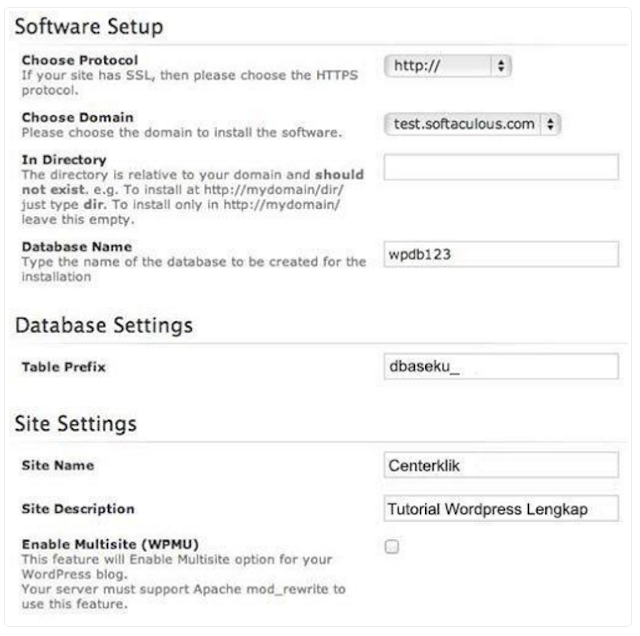 |
| Form Install WordPress |
Pada bagian bawah halaman terdapat form untuk membuat account administrator WordPress anda. Sebaiknya anda tidak menggunakan nama default (admin) sebagai username. Buatlah sesuai keinginan anda yang asli dan aman untuk situs website anda. Kemudian isikan password yang kuat dan aman. Yang terakhir masukkan email anda dan kemudian klik tombol install.
Setelah anda berhasil mengikuti langkah-langkah diatas, itu tandanya anda sudah berhasil menginstall WordPress anda dengan menggunakan Softaculous. Setelah WordPress terinstall, silahkan anda ketikkan pada browser anda sperti berikut : domainanda.com/wp-admin. Maka akan muncul tampilan login untuk masuk ke dashborad website anda. Masukkan username dan password yang sudah anda buat tadi.
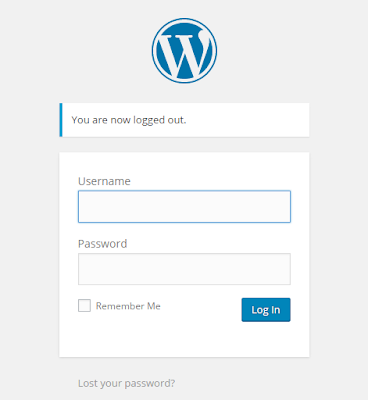 |
| Login WordPress |
Nah itulah Cara Mudah Install WordPress Dengan Menggunakan Softaculous. Mudah kan ? jika anda mengikuti langkah diatas dengan benar pasti mudah kok. Sekian dulu tutorial untuk kali ini, semoga bermanfaat untuk anda.
0 Response to "Cara Mudah Install WordPress Dengan Menggunakan Softaculous"
Post a Comment